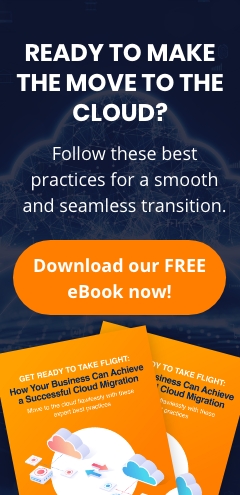1. Paper jams
The paper jam is the most common and recurring of printer problems. It arises from various mechanical issues, including overfilled paper trays, misaligned guides, and the presence of foreign objects. To prevent paper jams, it’s crucial to:
- Adhere to paper tray capacity: Resist the urge to overfill paper trays. Maintaining an appropriate paper level prevents excessive pressure on the feed mechanism, thereby minimizing the risk of jams.
- Ensure tray alignment: Double-check that paper trays are properly seated and that guides are aligned straight. This ensures that paper enters the printer smoothly, reducing the likelihood of crooked feeding and subsequent jams.
- Remove foreign particles: Regularly inspect both the paper tray and the internal printer mechanism for any lurking paper scraps, staples, or other debris. Consult your printer’s manual for safe procedures to remove such obstructions.
2. Slow printing speed
Time is a precious commodity in the business world, and a slow printer can quickly drain both productivity and patience. Slow printing is usually the result of poorly configured printing settings, printing on both sides, and issues with the print drivers. Thankfully, several strategies can help accelerate your printing processes:
- Optimize print settings: For text-heavy documents, opt for draft or standard mode, which prioritize speed over intricate details. High-resolution settings, while producing aesthetically pleasing results, significantly impact print speed.
- Embrace single-sided printing: Unless double-sided printing is absolutely necessary, always select single-sided printing to expedite the process. Double-sided printing requires additional paper handling, inherently slowing down the process.
- Maintain updated drivers: Outdated printer drivers can cause performance issues, including decreased printing speeds. Regularly update your printer drivers, ensuring compatibility with your operating systems and maximizing speed and efficiency.
- Prioritize resolution wisely: High-resolution images undeniably enhance visual impact, but they also significantly affect printing speed. Utilize high-resolution printing only when visual fidelity is essential.
3. Poor print quality
Faded or blurry prints can detract from professionalism and make reading difficult. To achieve crisp and clear prints, implement the following measures:
- Utilize the head cleaning feature: Certain cartridges incorporate a protective tape that prevents ink flow initially. Always remove this tape and activate the printer’s Head Cleaning function to clear any obstructions within the printhead. Refer to your manual for instructions specific to your printer make and model.
- Select appropriate paper: Employ paper specifically designed for your printer type, which is usually either laser or inkjet. Laser printers, in particular, require specifically formulated paper to ensure proper toner adhesion and to prevent smudging.
- Adjust print settings: Tailor print settings based on the type of paper used and the desired print quality. For example, you can prioritize high-resolution settings for glossy photo paper and draft mode for internal documents. Or, depending on the format of the document and size of the paper, adjust the printer settings accordingly.
4. Wi-fi connectivity issues
The convenience of wireless printing can be nullified by connectivity issues. If your printer refuses to connect to the Wi-Fi network, follow these steps to re-establish communication:
- Perform a power cycle: Power off your printer, router, and any connected devices. Restart the router, wait for approximately 30 seconds, then power on the printer. This basic troubleshooting step frequently resolves minor network hiccups.
- Verify firewall configuration: Ensure that the firewall and antivirus software of your devices are not inadvertently blocking communication between the printer and the network. Adjust firewall settings to allow necessary permissions for network access.
- Seek manufacturer support: If the issue persists despite your efforts, seek assistance from your printer’s manufacturer. They possess specialized knowledge and resources to diagnose and address more complex connectivity problems.
While printing impediments are inevitable, adopting a proactive approach can significantly reduce their occurrence and impact. By implementing the strategies outlined here, you can effectively combat common printing problems, ensuring your documents are delivered promptly and with the highest quality.
Talk to one of our experts to learn more about workplace hardware problems and how to prevent them.