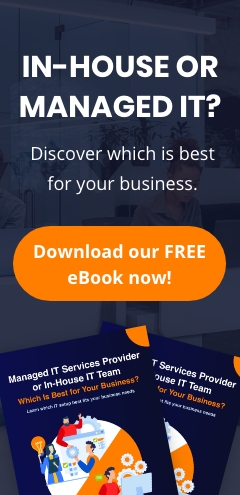Your browser cache is a short-term storage space for website elements such as images, scripts, and files. By saving copies of these for future visits, your browser can load frequently visited websites faster and more efficiently, enhancing your overall online experience.
However, potential issues may arise when outdated or unnecessary data accumulates over time, leading to slow loading times or display glitches. Below, we explore the importance of regular cache clearing and provide step-by-step guides to performing this on various platforms.
Reasons to clear your browser cache
Clearing your browser cache is essential for maintaining a seamless online experience.
Over time, your cache will store temporary files, images, and scripts from the websites you visit, which can lead to slow loading times and outdated content. By clearing the cache, you free up storage space, improve browser speed, and ensure you’re viewing the latest versions of websites. This simple maintenance step can also help troubleshoot display issues and enhance your online privacy by removing potentially sensitive content.
How to clear your browser cache
Here’s how to clear your browser cache in Google Chrome, Firefox, Microsoft Edge, and Safari:
Google Chrome
To clear your browser cache on Google Chrome, follow these steps:
- Select the three-dot menu icon in the top-right corner.
- Navigate to Settings and scroll down to Privacy and security.
- Select Clear browsing data, and a window will appear. Choose the time range you want to clear (i.e., “Last hour,” “Last 24 hours,” “Last 7 days,” etc.), or select “All time” to delete everything.
- Ensure “Cached images and files” and “Cookies and other site data” are selected, then click Clear data.
To delete specific cookies, click See all site data and permissions under “Cookies and other site data.” You can then search for the website’s name and click on the trash can icon next to it to remove the cookie.
Firefox
To clean up your browser cache in Firefox, here’s what you should do:
- Click on the three-line menu icon in the top-right corner. From there, select Settings and navigate to the “Privacy & Security” panel on the left sidebar.
- In the “Cookies and Site Data” section, click the “Clear Data” button.
- Ensure that “Cached Web Content” is selected, then hit Clear.
Another way to clear the cache in Firefox is to open up the menu panel, select History and click Clear Recent History. From here, you can select Time range to clear, or you could simply choose Everything from the drop-down menu. Ensure “Cache” in the items list is selected, then hit Clear Now.
You can also choose to automatically clear your cache. Here’s how to do it:
- Select Firefox in the Menu bar, then click Preferences.
- Go to the “Privacy & Security” panel, scroll down to the “History” section, and select Use custom settings for history in the drop-down menu next to “Firefox will.”
- Tick the box for “Clear history when Firefox closes.”
- Click the “Settings” button, and the “Settings for Clearing History” window will appear.
- Ensure the “Cache” check box is selected before hitting OK.
Microsoft Edge
To clear your cache in Microsoft Edge, here are the steps to follow:
- Click on the three-dot menu icon in the top-right corner. Scroll down and select Settings.
- Under "Privacy, search, and services," select Choose what to clear under "Clear browsing data."
- Ensure "Cached images and files" is checked, and you can select a time range from the drop-down menu.
- Click Clear now to remove cached data.
You can also clear any browsing data stored on the cloud by visiting the privacy dashboard. From there, you can view and delete specific data files, though keep in mind that this does not delete them from your device.
Safari
To clear your Safari cache on a Mac, here are the steps:
- Select Safari in the top menu of your browser, then choose Preferences > Privacy.
- Click Manage Website Data, and a new window will appear.
- You can search for specific websites or click Remove All to clear all cached data.
- Confirm by clicking Remove Now.
An alternative method is to select Advanced under “Preferences” and check the box next to “Show Develop menu in menu bar.” Then, navigate to Develop at the top of your browser and select Empty Caches from the drop-down menu.
You can also clear Safari’s browser cache on your iPhone, iPad, and iPod Touch by opening the “Settings” app, scrolling down, and selecting Safari. Scroll down again and tap on Clear History and Website Data. Once the confirmation pop-up appears, confirm your choice to clear the cache, history, and cookies.
Alternatively, you could also clear your cookies while keeping your browser history. To do this, select Safari in the “Settings” app, then tap on Advanced > Website Data. From here, select Remove All Website Data. It’s worth noting that clearing your cookies, history, or browsing data from Safari won’t affect your AutoFill information.
A seamless browsing experience is crucial for optimal productivity. If you need further guidance on streamlining your workflows, get in touch with our experts at outsourceIT for insights on the latest business tools and technologies.